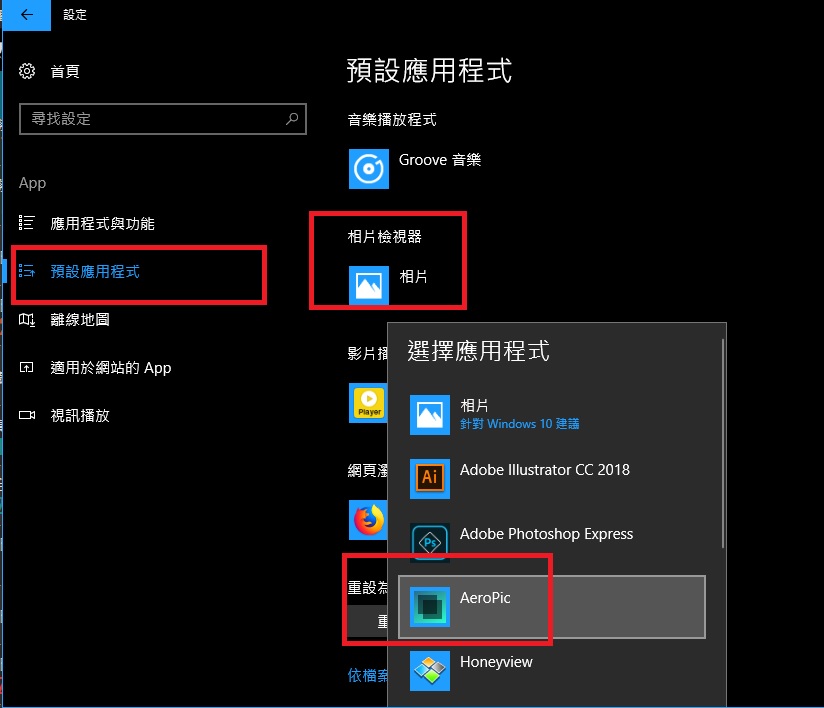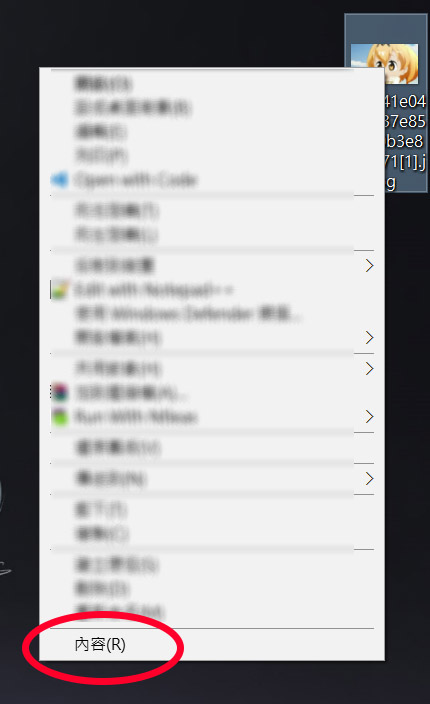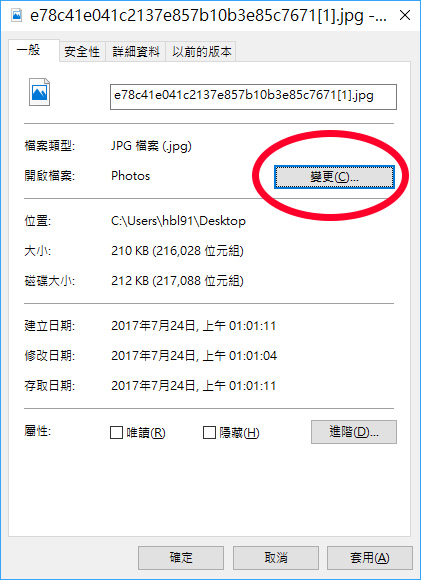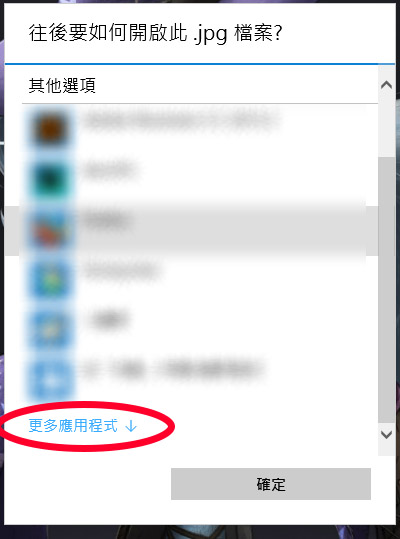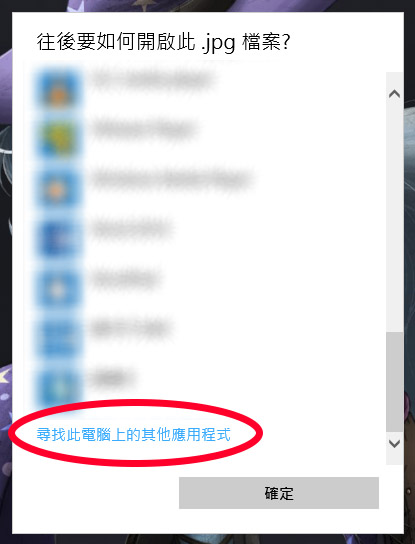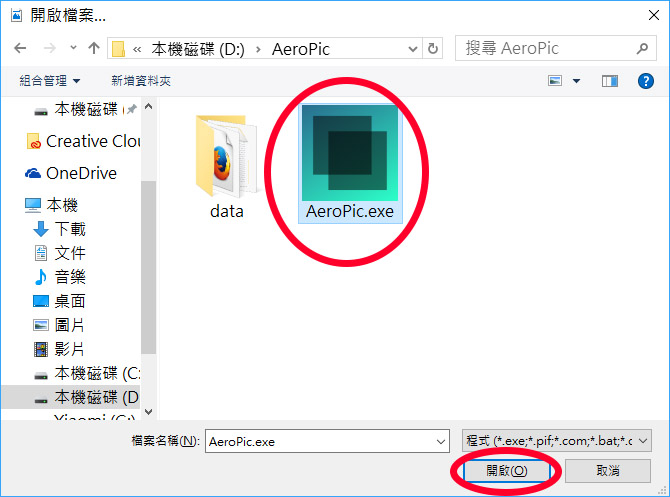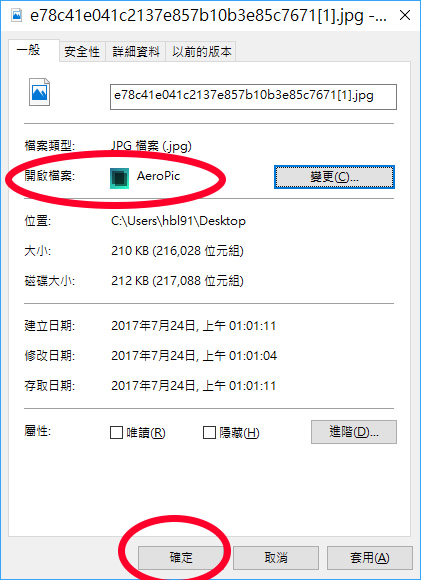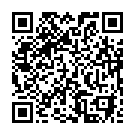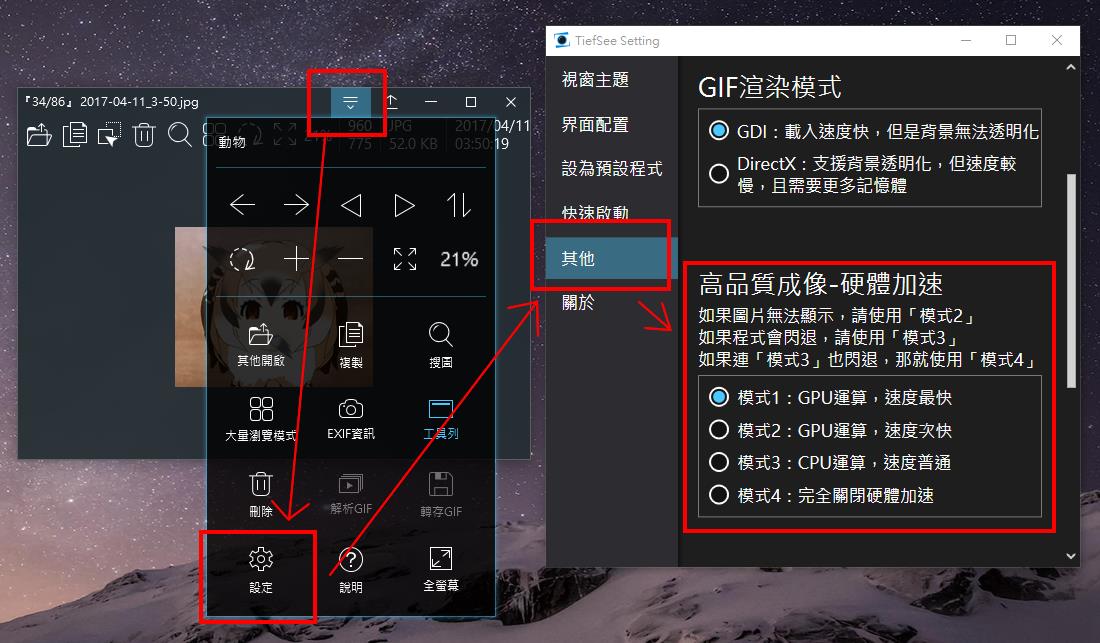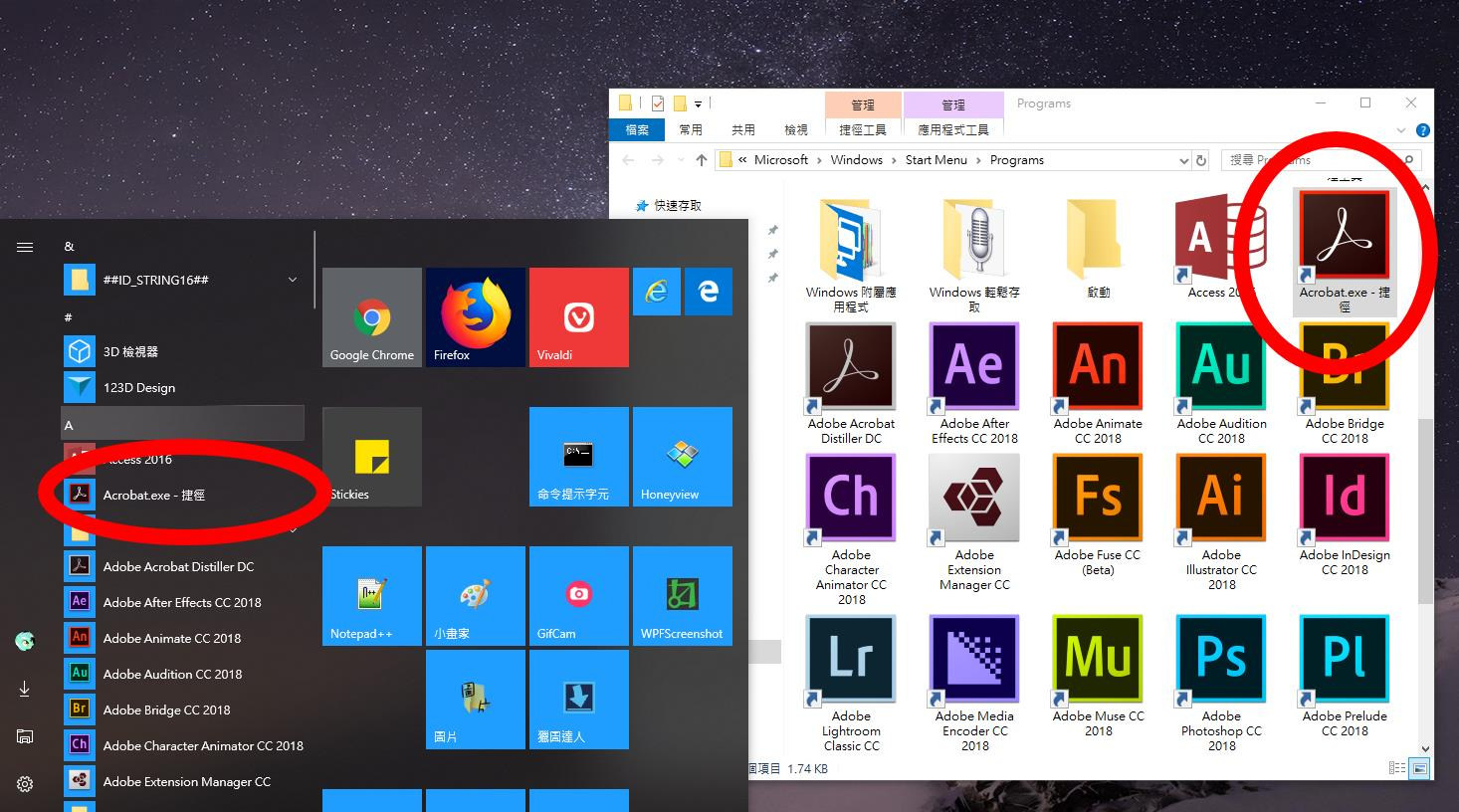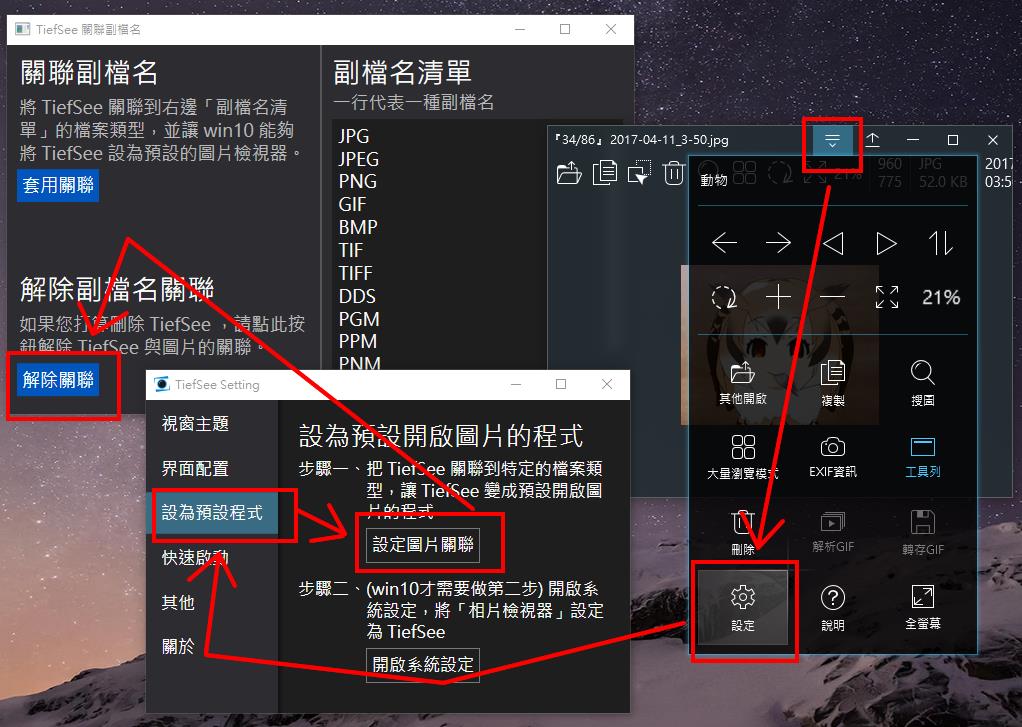簡介
功能演示
透明毛玻璃UI
全視窗使用AERO(毛玻璃特效)win7、win10 適用
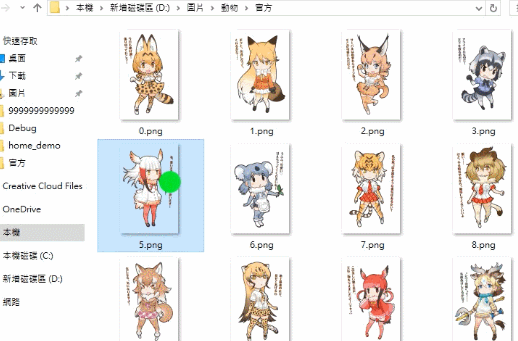
簡約風格界面
- 圖示皆採用極細線條風格繪製
- 隱藏工具列後,依然可以透過右上角的「功能選單」來進行操作

自定程式主題
- 自定視窗背景顏色
- 自定標題列顏色
- 自定工具列的按鈕
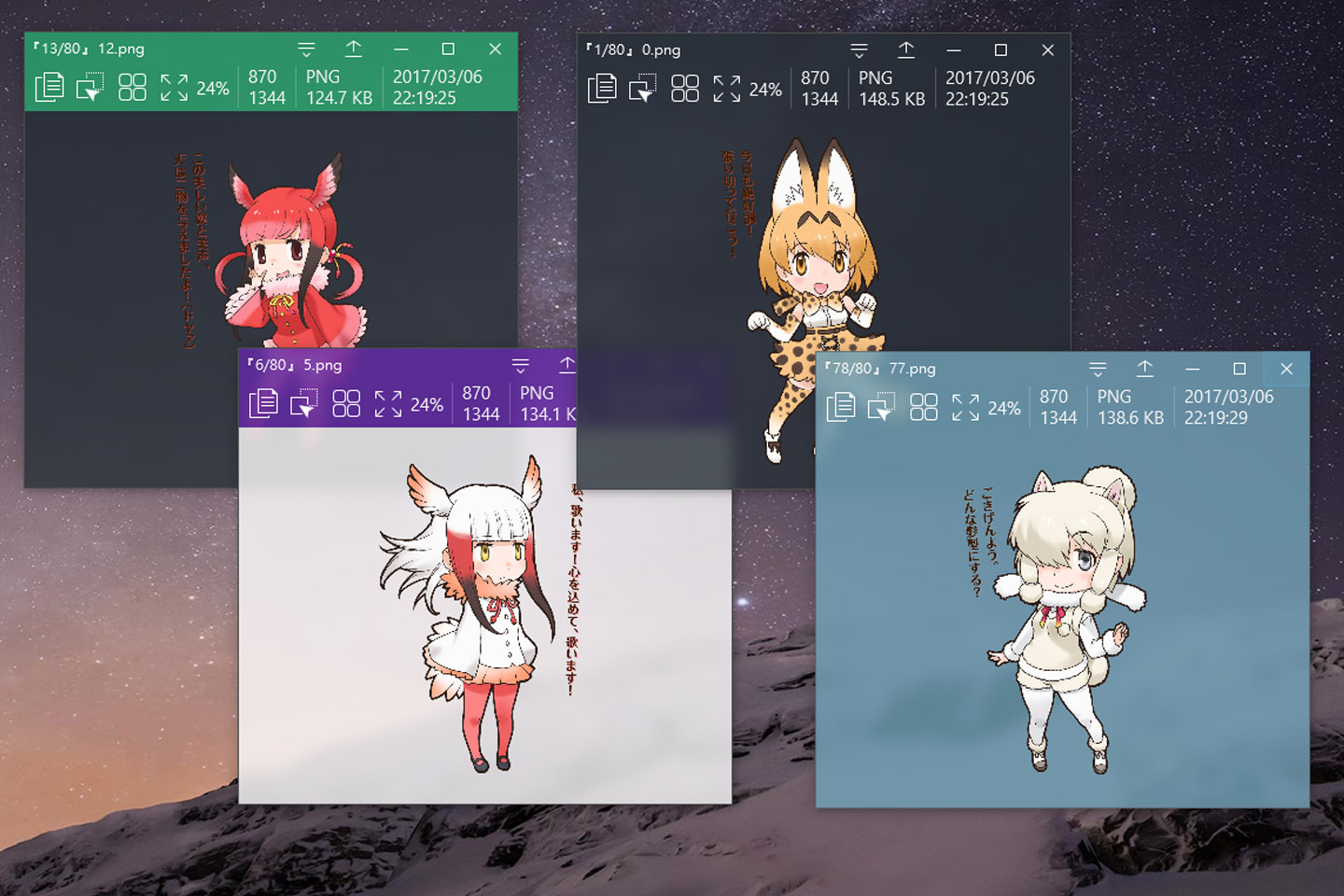
大量瀏覽模式
-
專門用來看
漫畫的瀏覽模式,
一次載入資料夾內所有圖片,
可像瀏覽器一樣垂直捲動 - 快速切換上下一個資料夾(上下一集)
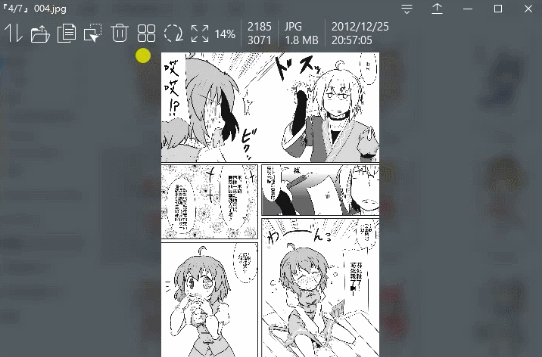
EXIF 資訊
檢視圖片EXIF資訊,有儲存地理位置的圖片,可直接用 Google Map 開啟。
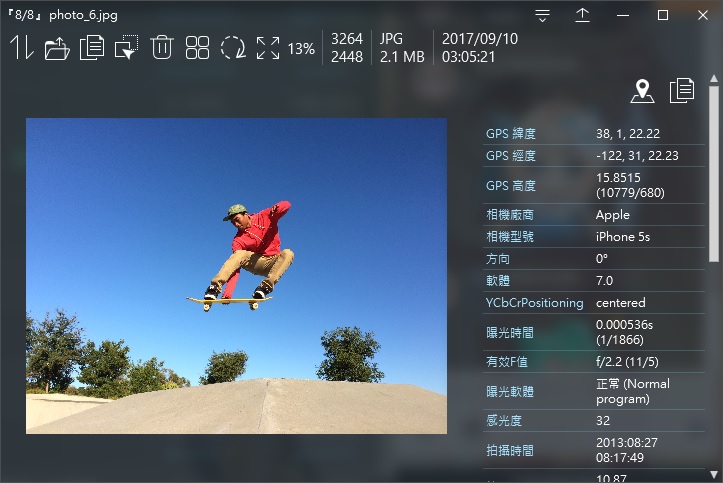
支援多種格式
除了支援常見的 JPG、PNG、GIF、BMP格式外, 使用
Magick 解析引擎,亦支援多種特殊格式:
TIF、ICO、PSD、AI、SVG、APNG、WebP、RAW、PDF、EXE、HEIC 等...
TIF、ICO、PSD、AI、SVG、APNG、WebP、RAW、PDF、EXE、HEIC 等...
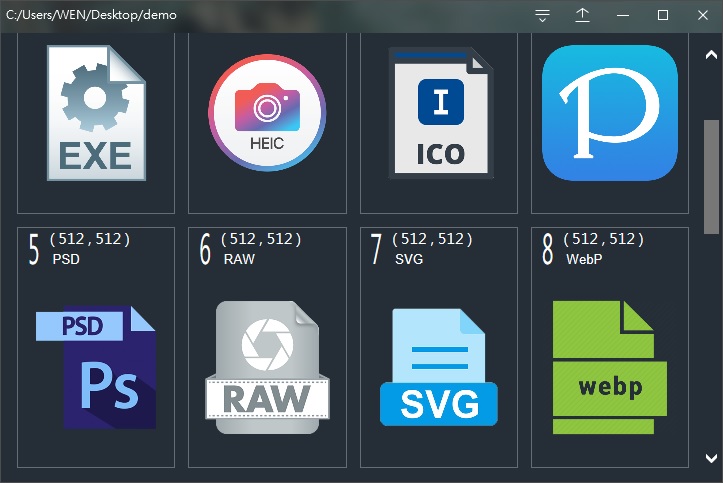
直接播放Pixiv動態圖
- 直接播放Pixiv動圖的zip壓縮檔 or 已解壓縮的Pixiv動圖資料夾
- 將Pixiv動圖輸出成GIF格式
- 載入Pixiv動圖後,不會影響切換上下一張圖片的功能, 會自動與同個資料夾內的其他pixiv動圖進行聯結
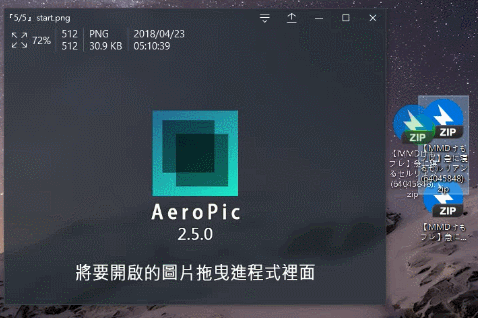
直接線上搜圖
不用將圖片拖到瀏覽器上面就可直接進行線上搜圖,支援:
- Google 搜圖:
搜尋相關網站,或出現類似圖片的網站 - SauceNAO 搜圖 :
搜尋 pixiv 之類的圖片網站、動畫截圖對應的集數 - IQDB 搜圖 :
搜尋 Danbooru、e-shuushuu、Sankaku 之類的圖片網站 - Ascii2d 搜圖 :
搜尋 pixiv、Twitter 之類的圖片網站
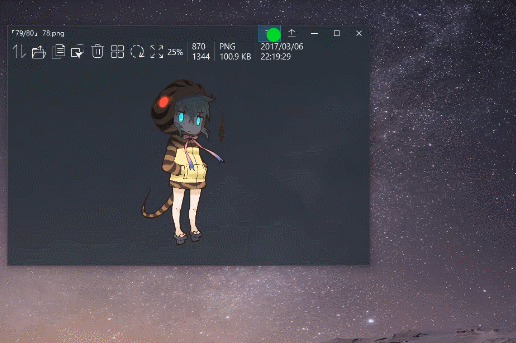
多種複製方式
- 複製檔案
- 複製檔名
- 複製完整路徑
- 複製影像(可直接貼到其他程式)
- 複製PNG(可保留透明底)
- 複製base64(用於網頁設計)

用其他程式開啟
- 開啟 Windows系統 原生右鍵選單
- 開啟檔案總管,並把焦點放在目前的圖片上面
- 列印圖片
- 設定成桌布
- 使用 Windows系統 原生的APP選擇器開啟
- 使用其他第三方軟體開啟圖片(名單可自定)
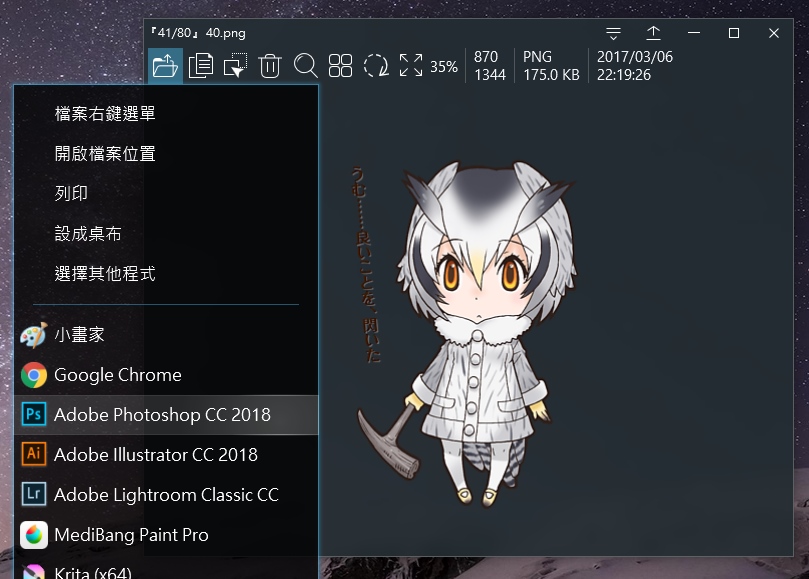
鎖定視窗在最上層
將視窗鎖定在最上層後TiefSee 就不會被其他視窗蓋過去
增進作業效率
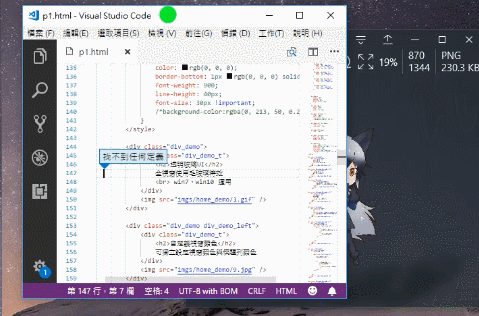
快速拖曳
- 將圖片拖曳到其他程式開啟
- 將圖片拖曳到瀏覽器上傳
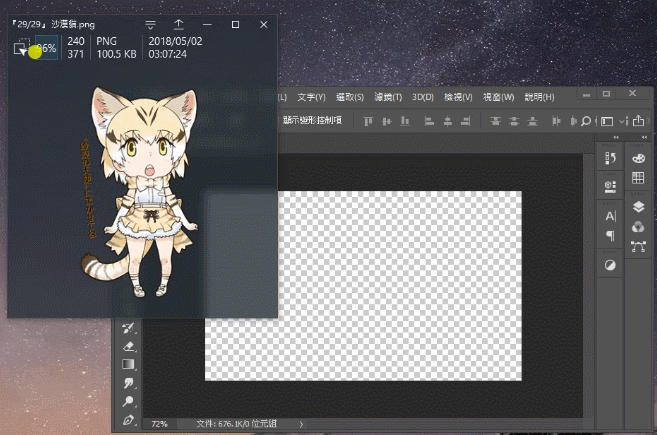
軟體需求
作業系統:
Windows 7、Windows 8、Windows 10
備註:
- 只有 win7 或 win10 可以使用透明玻璃特效
- 如果「無法執行」請安裝 Microsoft .NET Framework 4.6.2 ,或更高版本
- 「無法瀏覽GIF」或「無法開啟大量瀏覽模式」,請把IE更新到 IE11
- 要開啟 AI 或 PDF 檔,需要另外安裝 Ghostscript
更新歷史
3.0.2
(2019/08/14)
- 新增:快速鍵 tab=顯示或隱藏exif視窗、home=移動到資料夾第一張圖片、end=移動到資料夾最後一張圖片、數字鍵0=圖片縮放至100%
- 修復:某些SVG無法縮放的BUG
- 修復:某些JPG或BMP無法開啟的BUG
- 修復:圖片顏色偏移的問題
- 修復:以長按滑鼠滾輪啟動快速瀏覽,會誤觸拖曳開啟圖片的視窗
- 更新:google搜圖、SauceNAO 搜圖
3.0.1
(2019/04/24)
- 修復:電腦開機後,沒有啟動過 TiefSee,就無法使用 快速預覽 的BUG
3.0.0
(2019/04/22)
- 修復:圖片排序失效的BUG
- 修復:無法開啟根目錄底下圖片的BUG
- 修復:在大量瀏覽模式下,使用「開啟資料夾」會失敗的BUG
- 新增:可選擇滑鼠滾輪的作用為切換上下一張圖片,或縮放圖片
- 新增:可自定 是否「開機後自動讓 TiefSee常駐於背景」
- 新增:可自定 是否啟用「快速啟用」
- 新增:可自定 是否啟用「快速預覽」
- 新增:搜圖模式「Ascii2d 搜圖」(可搜尋 pixiv 或 Twitter)
- 新增:「快速預覽」可透過「長按滑鼠滾輪」來啟用
2.7.4
(2019/01/02)
- 新增:界面按鈕的特效
- 新增:自動記錄排序模式
- 新增:GIF可選擇使用 GDI 或 DirectX 來進行繪製
- 修正:沒有退出程式就無法刪除圖片或資料夾的BUG
- 修正:某些路徑有亂碼的圖片,無法開啟的BUG
- 修正:某些情況下完全無法啟動程式的BUG
- 修正:圖片無法顯示或是程式閃退的問題,進入「設定→其他→高品質成像-硬體加速」即可進行調整
- 新增:自動銳化圖片,增加圖片裡文字的辨識度
- 修正:某些情況下切換圖片後,依然顯示上一張圖片的BUG
- 修正:結束全螢幕模式後,工具列會自動顯示出來的BUG
- 修正:同資料夾裡面有容量很大的zip時,圖片就會開很慢的BUG
- 新增:全螢幕模式(F11)
- 修正:開啟路徑含有「%」符號的圖片會閃退的BUG
- 修正:程式無法完全退出的BUG
2.7.0
(2018/08/02)
(詳細說明)
- 新增:快速啟動,啟動速度比舊版的快一倍
- 新增:高品質成像,圖片不會因為過度的縮放導致畫質降低
- 新增:空白鍵預覽,在桌面or資料夾or回收桶,選擇圖片後長按空白鍵即可快速預覽圖片
- 優化:在大量瀏覽模式切換上下資料夾的速度加快
- 修正:RAW圖片不能複製的問題
- 修正:某些RAW圖片無法顯示的問題
- 修改:右鍵選單的界面
- 修改:開啟小於視窗大小的圖片時,以原圖大小來顯示
2.5.0
(2018/04/24)
(詳細說明)
- 優化:重新繪製界面圖示,改為極細風格圖示
- 新增:『功能選單』可在隱藏工具列或隱藏某些按鈕的情況下操作
- 新增:『解析動圖』解析GIF每一幀
- 新增:快速切換上下一個資料夾,用於看漫畫快速切換不同集數
- 新增:『快速拖曳』可拖曳至其他程式開啟,或拖曳至瀏覽器上傳圖片
- 新增:對HEIC、DDS圖片的支援
- 新增:自定圖片排序方式,與資料夾排序方式
- 新增:把圖片複製成base64格式
- 新增:「大量瀏覽模式」會自動判斷沒有副檔名的檔案是否為圖片
- 新增:可解析任何非圖片的檔案,在檔案總管顯示的圖示
- 修正:某些電腦程式視窗會錯位
- 修正:把檔案拖進視窗時,視窗跑至最上層的問題
- 修正:在沒有正確附檔名情況下,webP格式誤判成AVI格式
- 修正:開啟圖片後刪除整個資料夾導致程式閃退
- 修改:自動記錄『顯示或隱藏工具列』與『顯示或隱藏EXIF資訊』的操作
- 修改:在『大量瀏覽模式』下允許隱藏工具列
2.4.1
(2017/12/05)
- 新增:多種RAW格式的支援性:RAF、CRW、CR2、MRW、NEF、X3F、PEF、DNG、ORF、RW2、ARW、ERF、SR2、SRW
- 優化:加快RAW圖片的開啟速度(改用 DCRAW解析引擎)
- 修正:用大量瀏覽模式開啟 exe 或 lnk 會無法顯示的問題
- 修正:網路路徑無法使用大量瀏覽模式的問題
- 修正:隱藏工具列後視窗背景顏色異常的問題
2.4.0
(2017/11/28)
(詳細說明)
- 新增:大量瀏覽模式支援:PSD、EXE、ICO、WEBP、RAW 等..特殊格式的圖片
- 新增:可使用瀏覽器開啟大量瀏覽模式
- 新增:一鍵關閉所有個視窗
- 新增:可隱藏工具列
- 修正:可離線使用大量瀏覽模式
2.3.1
(2017/09/20)
- 優化:啟動速度
- 新增:自定義工具列顯示的按鈕
- 新增:自定視窗外框顏色
- 修正:某些電腦會閃退的BUG
2.2.0
(2017/09/16)
- 新增:『旋轉圖片』與『鏡像反轉』的功能
- 新增:根據exif資訊,自動修正jpg圖片的方向
- 修正:作業系統非安裝在C槽引起閃退的問題
2.1.0
(2017/09/12)
- 新增:讀取jpg與tif圖片的『exif資訊』
- 新增:使用『google map』開啟拍攝圖片的位置
- 新增:開啟檔案原生右鍵選單
- 修正:讀取exe圖示的某些BUG
- 修正:類型為GIF時,切換圖片會誤觸全螢幕
- 修正:多幀數圖片顯示不正確的size
- 修正:非檔案類型依然會誤觸『拖曳開啟』的問題
- 修正:中文輸入法導致快速鍵無法觸發的問題
2.0.1
(2017/08/30)
- 修正:2.0.0無法開啟資料夾的BUG
- 新增:多種圖片格式WebP、Raw ...等(使用Magick.NET 解析引擎
- 新增:允許選取多個檔案拖進程式裡面單獨檢視
- 新增:允許選取多的資料夾拖進程式裡面單獨檢視
- 新增:EXE執行檔的圖示解析
1.3.1
(2017/08/22)
- 新增:『用外部程式開啟圖片』選單的圖示
- 修正:從右下角拖曳視窗有時候會錯誤的BUG
- 修正:GIF無法雙擊視窗全螢幕的BUG
1.3.0
(2017/08/20)
- 新增:自定義視窗顏色
- 新增:關聯圖片附檔名
- 新增:搜圖類型『 IQDB』
- 修正:PSD是否需要解碼器改為自動判斷
1.2.0
(2017/08/13)
- 優化:啟動速度
- 新增:win7半透明毛玻璃特效
- 修正:win7無法縮放GIF的BUG
1.1.2
(2017/08/11)
- 新增:列印圖片
- 新增:設定圖片為桌布
- 新增:用其他程式開啟圖片
- 新增:顯示目前圖片比例
- 新增:顯示原始圖片大小
- 修正:重新繪製icon
- 修正:SVG顯示的size不正確
- 修正:切換GIF會閃爍的現象
- 修正:某些電腦開啟程式3秒後自動閃退
- 修正:某些情況無法複製檔名與路徑
- 修正:無法讀取根目錄圖片
- 修正:手機用USB傳輸線連接電腦,無法瀏覽手機內的圖片
1.0.1
(2017/08/06)
- 修正BUG
- 內建PSD解碼器,讓沒有安裝 Photoshop 的電腦也能開啟PSD圖片
1.0.0
(2017/08/01)
- 初版
說明
TiefSee 是一款圖片顯示器,將圖片或資料夾拖曳至程式中即可開啟,亦可設定成系統預設開啟圖片的程式(
設定教學)。
開啟圖片後,會自動關聯該資料夾底下所有的圖片,供快速切換瀏覽。
支援格式包含:
| 常見格式 | JPG、PNG、APNG、GIF、BMP、TIF、ICO、WebP、PSD、PSB、PPM、TGA、PCX、PGM、PBM |
| 相機 RAW | RAF、CRW、CR2、MRW、NEF、X3F、PEF、DNG、ORF、RW2、ARW、ERF、SR2、SRW |
| 向量 | PDF、SVG、AI、WMF、EMF |
| 特殊 | EXE、LNK、Pixiv動圖 (下載教學)、HEIC (iOS相機格式) |
滑鼠滾輪捲動可控制圖片縮放
圖片小於視窗時,拖曳=拖曳視窗
圖片大於視窗時,拖曳=移動圖片位置
備註:
- 只有 win7 或 win10 可以使用透明玻璃特效
- 如果無法執行:請安裝 Microsoft .NET Framework 4.6.2 ,或更高版本
- 無法 瀏覽GIF 或 無法開啟大量瀏覽模式,請把IE更新到 IE11
- 要開啟 AI 或 PDF 檔,需要另外安裝 Ghostscript
工具列
工具列按鈕的顯示與隱藏可到 「設定 → 界面配置」裡面進行修改
Pixiv動態圖
開啟pixiv動圖後,工具列會多出控制選項
並且可以使用功能選單裡面的「轉存GIF」功能,將pixiv動圖轉存成GIF格式。
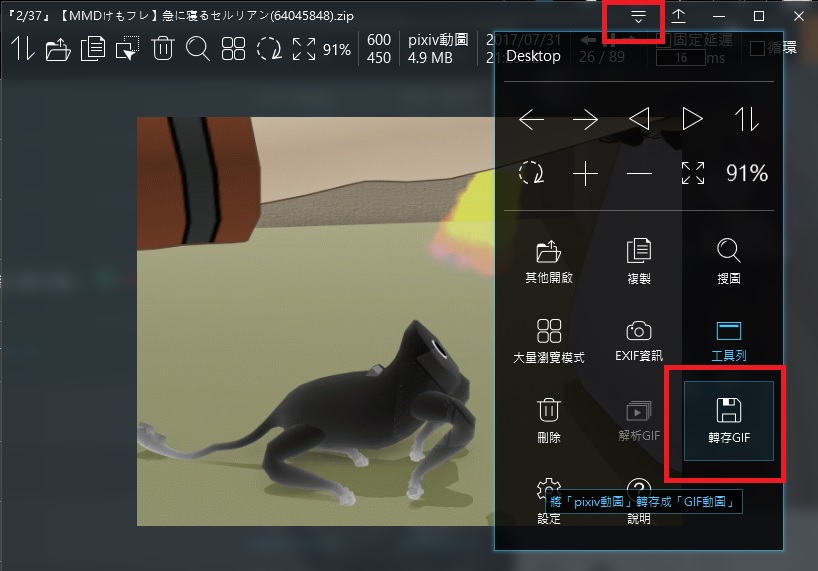
解析GIF
開啟GIF後,可以使用功能選單裡面的「解析GIF」功能,可以分解出GIF裡面的每一幀畫面。
快速鍵說明
| 操作 | 按鍵 |
| 下一張 | 方向鍵 → |
| 上一張 | 方向鍵 ← |
| 上一個資料夾 | < |
| 上一個資料夾 | > |
| 放大圖片 | 右Shift 或 + |
| 縮小圖片 | 右Ctrl 或 - |
| 旋轉 | R |
| 垂直鏡像 | V |
| 水平鏡像 | H |
| P網動圖-下一幀 | ] |
| P網動圖-上一幀 | [ |
| 圖片全滿 | F |
| 開啟圖片位置 | O |
| 開啟圖片原生右鍵選單 | M |
| 複製圖片 | Ctrl + C |
| 刪除圖片 | Delete |
| 重新載入圖片 | F5 |
| 全螢幕 | F11 |
| 進入 大量瀏覽模式 | B |
| 退出 大量瀏覽模式 | Back Space 或 Esc |
| 關閉程式 | Esc |
進階設定
在進階設定裡面可以修改「預設瀏覽器」、「用其他程式開啟圖片的名單」
目前還尚未做圖形化界面,只能手動編輯設定檔,用記事本即可進行編輯。
路徑: {程式資料夾}/data/ config.xml
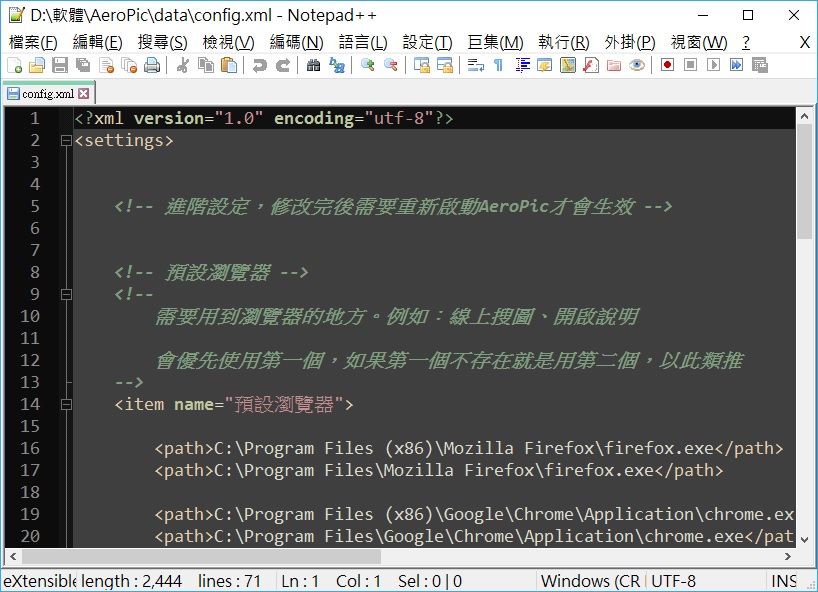
說明
TiefSee 是一款圖片顯示器,將圖片或資料夾拖曳至程式中即可開啟,亦可設定成系統預設開啟圖片的程式(
設定教學)。
開啟圖片後,會自動關聯該資料夾底下所有的圖片,供快速切換瀏覽。
支援格式包含:
| 常見格式 | JPG、PNG、APNG、GIF、BMP、TIF、ICO、WebP、PSD、PSB、PPM、TGA、PCX、PGM、PBM |
| 相機 RAW | RAF、CRW、CR2、MRW、NEF、X3F、PEF、DNG、ORF、RW2、ARW、ERF、SR2、SRW |
| 向量 | PDF、SVG、AI、WMF、EMF |
| 特殊 | EXE、LNK、Pixiv動圖 (下載教學)、HEIC (iOS相機格式) |
滑鼠滾輪捲動可控制圖片縮放
圖片小於視窗時,拖曳=拖曳視窗
圖片大於視窗時,拖曳=移動圖片位置
備註:
- 只有 win7 或 win10 可以使用透明玻璃特效
- 如果無法執行:請安裝 Microsoft .NET Framework 4.6.2 ,或更高版本
- 無法 瀏覽GIF 或 無法開啟大量瀏覽模式,請把IE更新到 IE11
- 要開啟 AI 或 PDF 檔,需要另外安裝 Ghostscript
工具列
工具列按鈕的顯示與隱藏可到 「設定 → 界面配置」裡面進行修改
Pixiv動態圖
開啟pixiv動圖後,工具列會多出控制選項
並且可以使用功能選單裡面的「轉存GIF」功能,將pixiv動圖轉存成GIF格式。
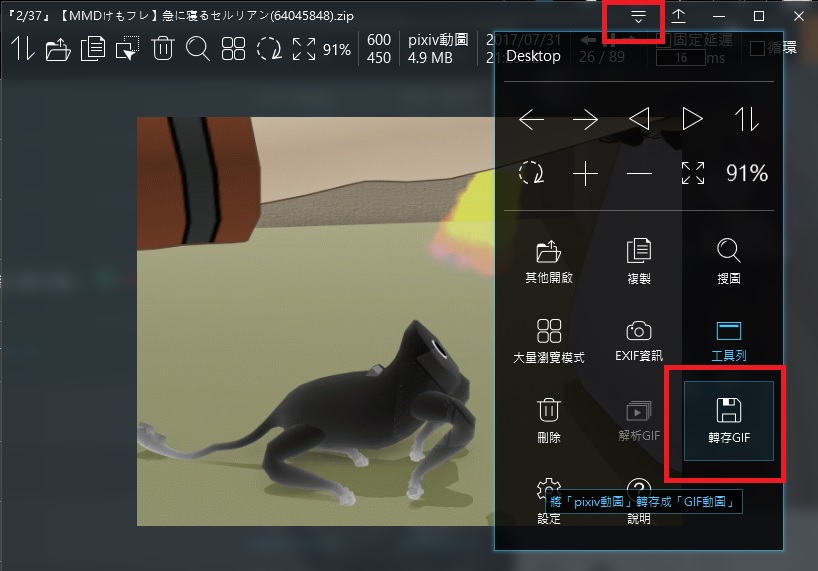
解析GIF
開啟GIF後,可以使用功能選單裡面的「解析GIF」功能,可以分解出GIF裡面的每一幀畫面。
快速鍵說明
| 操作 | 按鍵 |
| 下一張 | 方向鍵 → |
| 上一張 | 方向鍵 ← |
| 上一個資料夾 | < |
| 上一個資料夾 | > |
| 放大圖片 | 右Shift 或 + |
| 縮小圖片 | 右Ctrl 或 - |
| 旋轉 | R |
| 垂直鏡像 | V |
| 水平鏡像 | H |
| P網動圖-下一幀 | ] |
| P網動圖-上一幀 | [ |
| 圖片全滿 | F |
| 開啟圖片位置 | O |
| 開啟圖片原生右鍵選單 | M |
| 複製圖片 | Ctrl + C |
| 刪除圖片 | Delete |
| 重新載入圖片 | F5 |
| 全螢幕 | F11 |
| 進入 大量瀏覽模式 | B |
| 退出 大量瀏覽模式 | Back Space 或 Esc |
| 關閉程式 | Esc |
進階設定
在進階設定裡面可以修改「預設瀏覽器」、「用其他程式開啟圖片的名單」
目前還尚未做圖形化界面,只能手動編輯設定檔,用記事本即可進行編輯。
路徑: {程式資料夾}/data/ config.xml
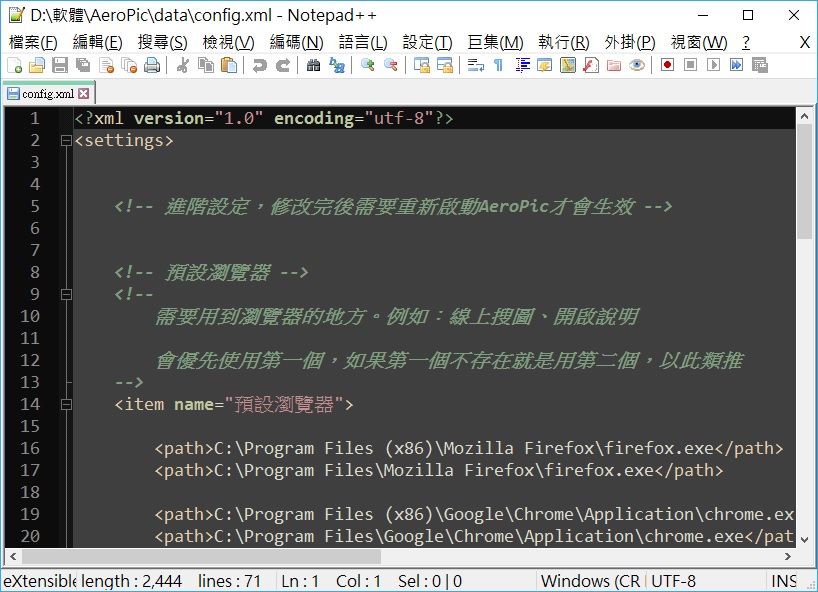
下載 pixiv動圖
「 Pixiv 動圖」 並不是一般的GIF圖片所以無法直接下載,必須使用 「 Px Downloader 」這個瀏覽器附加原件,才能把pixiv動圖下載到電腦
Px Downloader安裝:
|
Px Downloader
(Firefox 火狐) |
Px Downloader
(Google Chrome) |
安裝完後,在圖片的下方會多出一個「Px Downloader」的按鈕,點了就會下載
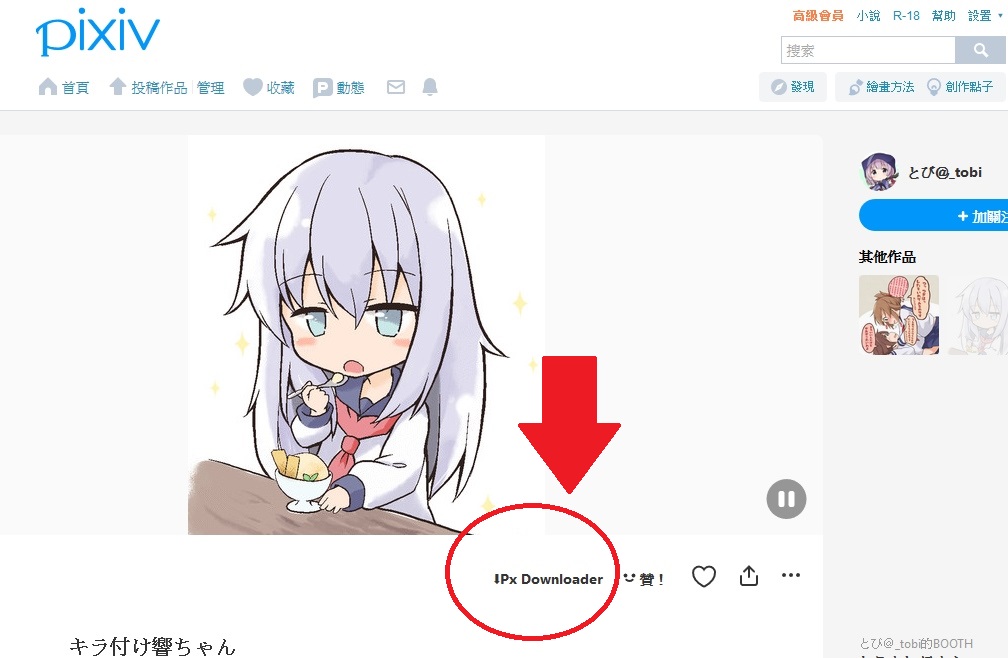
Px Downloader 預設是把下載的動圖儲存成GIF格式,GIF除了畫質很差外,下載速度也很慢, 建議把「動圖轉換模式」改成「None(Zip)」,TiefSee 可以直接播放從pixiv下載下來的zip壓縮檔, 或是把壓縮檔解開成資料夾亦可播放。
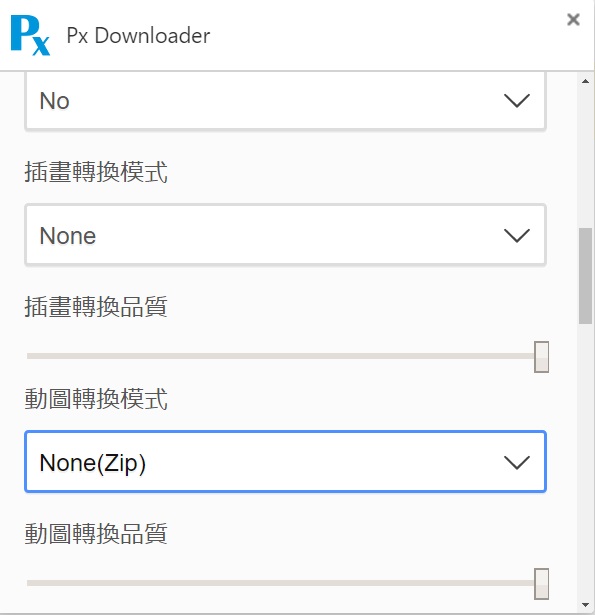
對照表:
| 畫質 | 檔案大小 | 下載時間 | 普及性 | |
| Zip | 高 | 小 | 零延遲 | TiefSee可直接瀏覽,
且TiefSee內建有把pixiv動圖轉換成GIF的功能 |
| GIF | 低 | 大 | 很慢 | 普及性高,常見的社群網站與通訊軟體皆支援 |
| APNG | 高 | 大到嚇死人 | 普通 | 普及性低,常見社群網站與通訊軟體皆無法使用 |
| WebP | 高 | 非常大 | 快 | 普及性低,常見社群網站與通訊軟體皆無法使用 |
將Pixiv動圖轉成GIF
程式內建有將Pixiv動圖轉換成GIF的功能,用TiefSee開啟「從Pixiv下載的動圖zip」, 或「動圖zip解開後的資料夾」,程式右上角的功能選單就會多出一個「轉存GIF」的選項可以使用。
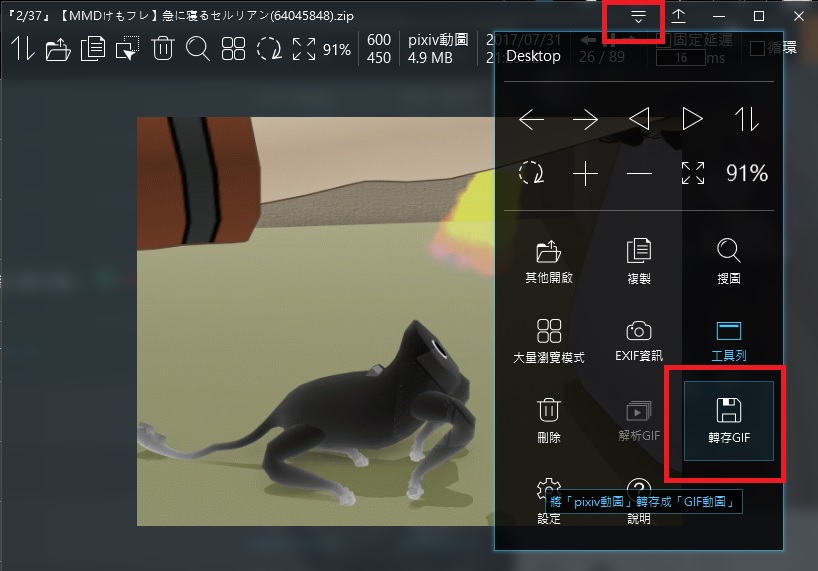
如何設為預設開啟圖片的程式?
windows 是根據檔案附檔名來決定要用什麼程式開啟檔案,
所以對常見的圖片格式(jpg、gif、png)進行設定即可。
TiefSee 解壓縮完成後放到一個固定的位子,例如「D:\TiefSee」,
之後可以使用「自動關聯副檔名」,或「手動關聯副檔名」。
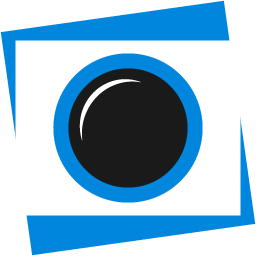 TiefSee
TiefSee